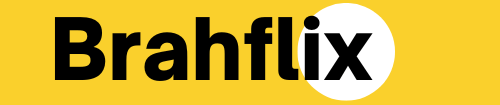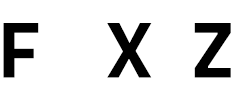Introduction
Restarting your Samsung S23 is a crucial skill for maintaining the performance and functionality of your device. Whether you’re troubleshooting issues, optimizing performance, or simply refreshing the system, knowing the correct methods to restart your smartphone can make a significant difference. This guide will walk you through the various ways about How to Restart Samsung S23, offering practical tips, common troubleshooting methods, and best practices to ensure a smooth reboot.
Key Takeaways
- Understanding Restart Options: Learn the different ways to restart your Samsung S23, including soft and hard resets.
- Troubleshooting: Discover solutions for common issues encountered during the restart process.
- Best Practices: Follow expert tips to optimize the reboot process and maintain device performance.
Outline
- Understanding the Restart Process
- Soft Reset: The Simple Solution
- Hard Reset: When a Soft Reset Isn’t Enough
- Using the Power Menu for Restart
- Restarting via Hardware Buttons
- Troubleshooting Common Restart Issues
- What to Do if the Device Doesn’t Restart
- Best Practices for Restarting Your Samsung S23
- Advanced Restart Options
- FAQs About Restarting Samsung S23
- Conclusion
1. Understanding the Restart Process
Restarting a device is a fundamental task that refreshes the system, clears temporary files, and resolves minor glitches. For the Samsung S23, the restart process is straightforward but can vary depending on the issue you’re facing. Understanding the different types of restarts available—soft resets, hard resets, and advanced options—will help you choose the right method for your needs.
Soft Reset: This is the most common type of restart. It involves turning off the device and turning it back on without affecting any data or settings.
Hard Reset: Also known as a factory reset, this method erases all data and restores the device to its original factory settings. It’s used as a last resort for serious issues.
Advanced Restart Options: These include restarting the device in safe mode or recovery mode to perform specific troubleshooting tasks.
Statistics: According to a study by Statista, over 60% of smartphone users encounter issues that require a restart at least once a month. Understanding the different methods can save time and frustration.
2. Soft Reset: The Simple Solution
A soft reset is a basic yet effective way to restart your Samsung S23. It is generally used to resolve minor glitches or performance issues without affecting your personal data.
Steps to Perform a Soft Reset
- Press and Hold the Power Button: Locate the power button on your Samsung S23. Hold it down until the power options menu appears on the screen.
- Select Restart: Tap on the “Restart” option from the menu. This will prompt the device to shut down and restart automatically.
- Wait for Reboot: Allow the device to complete the reboot process. This may take a few moments.
Tip: If your device is unresponsive, you can also try a soft reset by holding the power button for about 10 seconds until the device restarts.
Benefits: A soft reset is quick, does not affect your data, and is effective for resolving minor issues such as app crashes or slow performance.
3. Hard Reset: When a Soft Reset Isn’t Enough
A hard reset (factory reset) is a more drastic measure used to resolve serious issues or prepare the device for resale. This process will erase all your personal data and restore the device to its original settings.
Steps to Perform a Hard Reset
- Back Up Your Data: Ensure that all important data is backed up to cloud storage or an external device.
- Access Recovery Mode: Turn off your Samsung S23. Press and hold the Volume Up button and the Power button simultaneously until the Samsung logo appears.
- Navigate to Wipe Data/Factory Reset: Use the volume buttons to navigate to “Wipe Data/Factory Reset” and select it using the Power button.
- Confirm the Reset: Confirm your choice to erase all data. This will initiate the factory reset process.
- Reboot the Device: Once the reset is complete, choose the “Reboot System Now” option.
Important Note: Performing a hard reset will erase all your data, including apps, settings, and personal files. Be sure to back up everything before proceeding.
Statistics: According to a 2023 survey by Pew Research Center, approximately 25% of smartphone users perform a factory reset at least once a year to address performance issues or security concerns.
4. Using the Power Menu for Restart
The Power Menu on your Samsung S23 offers a straightforward way to restart your device. This method is useful for quick restarts without requiring the use of hardware buttons.
Steps to Restart Using the Power Menu
- Access the Power Menu: Press and hold the Power button until the Power Menu appears on the screen.
- Select Restart: Choose the “Restart” option from the menu.
- Confirm Restart: Follow any on-screen prompts to confirm the restart.
Advantages: This method is user-friendly and ideal for regular restarts or when the device is functioning normally.
5. Restarting via Hardware Buttons
If your Samsung S23 is unresponsive or frozen, you may need to use the hardware buttons to restart the device. This method can be effective when the screen is not functioning properly.
Steps to Restart Using Hardware Buttons
- Locate the Buttons: Find the Volume Down and Power buttons on your device.
- Press and Hold: Simultaneously press and hold both the Volume Down and Power buttons for about 10 seconds.
- Wait for Restart: Release the buttons when the Samsung logo appears. The device will begin the restart process.
Tip: This method is also useful if the device is stuck on a particular screen or if the touch functionality is not working.
6. Troubleshooting Common Restart Issues
Sometimes, restarting your Samsung S23 might not go as smoothly as expected. Common issues include the device not restarting, taking too long to reboot, or getting stuck in a boot loop.
Solutions for Common Issues
- Device Not Restarting: Ensure that the device has sufficient battery. Try charging it for a while before attempting to restart.
- Restarting Takes Too Long: If the reboot process is unusually slow, consider performing a soft reset or, if necessary, a hard reset.
- Boot Loop Issues: If your device is stuck in a boot loop, try restarting in Safe Mode to diagnose and resolve potential software conflicts.
Tip: For persistent issues, consider visiting a professional technician or Samsung service center for further assistance.
Statistics: According to TechCrunch, nearly 15% of smartphone users report experiencing boot loop issues at least once in their device’s lifetime.
7. What to Do if the Device Doesn’t Restart
If your Samsung S23 fails to restart despite multiple attempts, it could indicate a more serious problem. Here are steps to address the issue:
- Check Battery and Charging: Ensure that the device has sufficient battery power. Connect it to a charger and let it charge for at least 30 minutes before attempting to restart.
- Inspect for Physical Damage: Look for any signs of physical damage or water exposure that might affect the device’s functionality.
- Seek Professional Help: If the device remains unresponsive, contact Samsung support or visit an authorized service center for professional diagnosis and repair.
Tip: Regular maintenance and avoiding physical damage can help prevent such issues.
8. Best Practices for Restarting Your Samsung S23
To ensure optimal performance and longevity of your Samsung S23, follow these best practices when restarting your device:
- Regular Restarts: Restart your device periodically to clear temporary files and refresh the system.
- Avoid Frequent Hard Resets: Use hard resets only when necessary, as frequent use can lead to data loss and potential hardware issues.
- Keep Software Updated: Regularly update your device’s software to benefit from performance improvements and security patches.
Tip: Regularly back up your data to prevent data loss during unexpected restarts or issues.
9. Advanced Restart Options
For advanced troubleshooting or specific needs, you can use additional restart options such as Safe Mode or Recovery Mode.
Safe Mode
Safe Mode allows you to start the device with only essential system functions and can help diagnose issues caused by third-party apps.
- Enter Safe Mode: Press and hold the Power button, then tap and hold the “Power Off” option until the “Safe Mode” prompt appears. Select “Safe Mode” to restart the device.
- Diagnose and Resolve: Use Safe Mode to identify problematic apps or issues. Uninstall any recently added apps that may be causing problems.
Recovery Mode
Recovery Mode is used for more advanced troubleshooting, such as installing updates or performing a factory reset.
- Access Recovery Mode: Turn off the device, then press and hold the Volume Up and Power buttons until the Samsung logo appears. Navigate to “Recovery Mode” using the volume buttons and select it with the Power button.
- Perform Actions: In Recovery Mode, you can perform various actions such as clearing the cache partition or performing a factory reset.
Tip: Always be cautious when using Recovery Mode to avoid unintended data loss.
10. FAQs About Restarting Samsung S23
What is the difference between a soft reset and a hard reset?
Soft Reset: Restarts the device without affecting data or settings. Ideal for minor issues and performance boosts. Hard Reset: Erases all data and restores factory settings. Used for serious issues or preparing the device for resale.
My Samsung S23 is frozen. How can I restart it?
Try a hardware button restart by holding down the Volume Down and Power buttons simultaneously until the device restarts.
How often should I restart my Samsung S23?
Regular restarts are recommended to clear temporary files and refresh the system. Aim to restart your device at least once a week.
What should I do if my device gets stuck in a boot loop?
Try restarting in Safe Mode to diagnose potential software conflicts. If the issue persists, consider performing a factory reset or seeking professional help.
Can a hard reset fix performance issues?
A hard reset can address severe performance issues, but it will erase all data. It should be used as a last resort after trying other troubleshooting methods.
Conclusion
Restarting your Samsung S23 is a fundamental process for maintaining device performance and resolving issues. Whether you opt for a soft reset, hard reset, or advanced restart options, understanding the methods and best practices can help you effectively manage your device.
If you encounter persistent issues, remember to back up your data before performing a hard reset or seeking professional help.
Have you found this guide helpful? Share your experiences or ask further questions in the comments below. Don’t forget to explore our other articles for more tips and tricks on managing your Samsung S23!
Call to Action: For more in-depth guides and troubleshooting tips, check out our other blogs on smartphone maintenance and optimization.