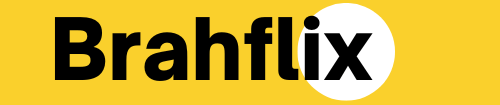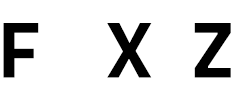Introduction
Copying and pasting are essential skills for any MacBook user, whether you’re drafting documents, managing files, or working with text and images. Mastering these functions can boost your productivity and streamline your workflow. In this guide, we will explore various methods of how to copy and paste on MacBook, including shortcuts, menu options, and advanced techniques. We’ll also touch upon troubleshooting common issues and security considerations.
Key Takeaways:
- Basic shortcuts for copying and pasting.
- Different methods including context menus and drag-and-drop.
- Utilizing clipboard managers and automation tools.
- Troubleshooting common issues with copy and paste.
- Best practices for efficient copying and pasting.
Table of Contents
- Understanding Basic Copy and Paste Shortcuts
- Using the Context Menu for Copy and Paste
- Drag and Drop: An Intuitive Way to Copy and Paste
- Exploring the Clipboard Manager for Enhanced Functionality
- Copying and Pasting Between Different Applications
- Advanced Copy and Paste Techniques
- Troubleshooting Common Copy and Paste Issues
- Optimizing Your Copy and Paste Efficiency
- Security Considerations When Copying and Pasting
- How to Use Accessibility Features for Copying and Pasting
- The Impact of Copy and Paste on Productivity
Understanding Basic Copy and Paste Shortcuts
Mastering the basic shortcuts for copying and pasting on MacBook is the first step to improving your efficiency. These shortcuts work across various applications and documents.
Essential Keyboard Shortcuts
- Copy (Command + C): Highlight the text or object you want to copy and press
Command (⌘) + C. This places the selected content onto the clipboard.
This places the selected content onto the clipboard. - Paste (Command + V): Position your cursor where you want to insert the copied content and press
Command (⌘) + V. This pastes the content from the clipboard. - Cut (Command + X): If you want to move the content instead of copying it, use
Command (⌘) + X. This removes the content from its original location and prepares it for pasting.
Practical Tips for Using Shortcuts
- Efficiency: Familiarize yourself with these shortcuts to perform tasks more quickly and reduce reliance on menus.
- Multiple Items: You can copy multiple items sequentially, but only the most recent item will be available for pasting.
Using the Context Menu for Copy and Paste
For those who prefer using the mouse or trackpad, the context menu offers a straightforward method for copying and pasting on MacBook.
Accessing the Context Menu
- Highlight Content: Select the text or object you wish to copy.
- Right-Click or Control-Click: Use two fingers on the trackpad or
Control+ click to bring up the context menu. - Select Copy: From the menu, choose the
Copyoption. - Paste: Navigate to the desired location, right-click or Control-click again, and select
Paste.
Benefits of Using the Context Menu
- Ease of Use: Ideal for users who prefer mouse-based navigation.
- Application-Specific Options: Some apps provide additional options in the context menu for copy-pasting.
Drag and Drop: An Intuitive Way to Copy and Paste
Drag and drop is a user-friendly method for copying and pasting content on a MacBook. This technique is especially useful for moving files and folders.
How to Drag and Drop
- Select the Item: Click and hold the item you want to copy.
- Drag the Item: Move your cursor to the target location.
- Drop the Item: Release the click to place the item in the new location.
Advanced Drag and Drop Tips
- Copy vs. Move: Hold the
Optionkey while dragging to copy the item instead of moving it. - Cross-Application Dragging: You can drag content from one application to another, such as dragging text from a web browser to a document.
Exploring the Clipboard Manager for Enhanced Functionality
A clipboard manager can significantly extend the capabilities of the standard clipboard by storing multiple items and providing additional features.
Using Clipboard Managers
- Install a Clipboard Manager: Applications like Paste, CopyClip, and ClipMenu can be downloaded from the Mac App Store.
- Access Clipboard History: These tools allow you to view and manage multiple items copied to the clipboard.
Benefits of Clipboard Managers
- Multiple Entries: Store and access several clipboard items.
- Search Functionality: Quickly find previously copied items.
- Synchronization: Some apps sync clipboard content across multiple devices.
Copying and Pasting Between Different Applications
Switching between applications while copying and pasting can enhance productivity by streamlining data transfer.
Steps to Copy and Paste Between Applications
- Copy from Source: Open the application containing the content, highlight it, and use
Command (⌘) + C. - Switch Applications: Move to the application where you want to paste the content.
- Paste into Destination: Position the cursor and press
Command (⌘) + V.
Tips for Effective Cross-Application Copying
- Formatting Issues: Be aware that formatting may change. Use the
Paste and Match Styleoption if needed. - Drag and Drop: Alternatively, you can use drag and drop to transfer content between apps.
Advanced Copy and Paste Techniques
For users seeking to go beyond basic functions, advanced techniques can offer greater control and efficiency.
Using Terminal for Advanced Copy and Paste
- Open Terminal: Navigate to
Applications > Utilities > Terminal. - Use Terminal Commands: Commands like
pbcopyandpbpasteallow you to interact with the clipboard through the command line.
Automating Copy and Paste with Shortcuts
- Create Custom Workflows: Use the Shortcuts app to design automation routines for repetitive copy-pasting tasks.
- Integrate with Other Tools: Combine with other productivity tools for a seamless workflow.
Clipboard History and Synchronization
- Text Expansion: Use text expansion tools to automate frequently used text snippets.
- Cross-Device Syncing: Ensure clipboard content is available across all your Apple devices.
Troubleshooting Common Copy and Paste Issues
Even with the best tools, issues can arise. Here’s how to resolve common problems related to copying and pasting.
Common Issues and Solutions
- Clipboard Not Updating: Restart your MacBook or clear the clipboard with
pbcopy < /dev/nullin Terminal. - Formatting Problems: Use
Paste and Match Styleto ensure formatting consistency. - Clipboard Manager Errors: Update or reinstall third-party clipboard managers if they malfunction.
Additional Resources
- Apple Support: Visit Apple’s support site for detailed troubleshooting.
- User Forums: Engage with the MacBook community for advice and solutions.
Best Practices for Efficient Copying and Pasting
- Master Keyboard Shortcuts: Learn and use shortcuts to minimize time spent on repetitive tasks.
- Leverage Clipboard Managers: Utilize tools to manage multiple clipboard entries and streamline your workflow.
- Customize Trackpad and Mouse Settings: Adjust settings to make right-clicking and dragging more intuitive.
Productivity Tools and Tips
- Text Expander Tools: Automate frequent typing tasks and store text snippets with tools like TextExpander.
- Note-Taking Integration: Use apps like Evernote or Notion to organize and manage copied content.
Security Considerations When Copying and Pasting
Ensuring the security of copied content is crucial, especially when dealing with sensitive or confidential information.
Security Tips
- Avoid Copying Sensitive Data: Be cautious with what you copy and ensure it’s safe to paste.
- Clear Clipboard Regularly: Use Terminal commands or third-party tools to clear the clipboard after use.
- Use Secure Apps: Prefer applications with built-in security features for managing sensitive information.
Additional Security Measures
- Use Encrypted Storage: Store sensitive data in encrypted files or secure cloud services.
- Monitor Clipboard Managers: Ensure clipboard managers are up-to-date and secure.
How to Use Accessibility Features for Copying and Pasting
MacBooks offer various accessibility features that can assist with copying and pasting tasks, making them easier for users with different needs.
Accessibility Options

- VoiceOver: Use VoiceOver to copy and paste text with spoken feedback and keyboard shortcuts.
- AssistiveTouch: Enable AssistiveTouch for easier access to copy and paste functions if you have motor impairments.
- Custom Shortcuts: Configure custom shortcuts in Accessibility settings to streamline copy and paste operations.
Enhancing Accessibility
- Voice Commands: Use Siri or other voice command tools to execute copy and paste actions.
- Adaptive Input Devices: Employ adaptive keyboards or mice that support copy and paste functions.
The Impact of Copy and Paste on Productivity
Understanding the role of copy and paste in productivity can help you leverage these functions more effectively.
Productivity Benefits
- Time Savings: Quick copy and paste actions reduce the time spent on repetitive tasks.
- Error Reduction: Minimizes errors associated with manual data entry.
- Workflow Efficiency: Streamlines workflows by allowing easy transfer of information between tasks and applications.
Measuring Impact
- Time Tracking: Monitor the time saved using copy and paste versus manual entry.
- Efficiency Metrics: Evaluate improvements in workflow efficiency and accuracy.
FAQs
1. How do I copy and paste on a MacBook without using keyboard shortcuts? You can use the context menu by right-clicking or Control-clicking on the highlighted content and selecting Copy or Paste.
2. What if I need to copy and paste between different applications? You can copy content from one application using Command (⌘) + C and then switch to another application and paste using Command (⌘) + V.
3. Are there tools to manage multiple copied items on a MacBook? Yes, clipboard managers like Paste and CopyClip can store and manage multiple clipboard entries.
4. How can I troubleshoot if copy and paste aren’t working properly? Restart your MacBook, clear the clipboard using Terminal commands, or check for issues with third-party clipboard managers.
5. What are the security best practices for handling copied content? Avoid copying sensitive information, clear your clipboard regularly, and use secure applications for managing confidential data.
Conclusion
Understanding how to copy and paste on MacBook effectively is a fundamental skill that can greatly enhance your productivity and streamline your workflow. From mastering basic shortcuts and utilizing context menus to employing advanced techniques and managing clipboard history, each method offers unique advantages. By applying best practices and being aware of potential issues, you can optimize your copy and paste activities for greater efficiency and security.
Do you have any additional tips or questions about copying and pasting on a MacBook? Share your thoughts and experiences in the comments below! For more insights and helpful guides, be sure to explore our other blog posts.