Introduction:
In today’s digital age, the ability of How to scan documents with iPhone has revolutionized how we manage paperwork. Whether it’s for work, school, or personal use, having a portable scanner in your pocket is incredibly convenient. This guide will walk you through various methods to scan documents using your iPhone, offering tips, app recommendations, and step-by-step instructions to ensure your digital copies are of the highest quality.
Key Takeaways
- iPhone users can easily scan documents using the built-in Notes app or third-party applications.
- Scanning documents digitally saves time, reduces clutter, and ensures easy access to important files.
- High-quality scans depend on good lighting, steady hands, and choosing the right app or method.
1. Why Use Your iPhone to Scan Documents?
Using your iPhone to scan documents offers numerous advantages over traditional scanners. It’s portable, quick, and often just as effective. With an iPhone, you can instantly digitize any paper document, from receipts to contracts, making them easier to store, share, and edit.
just as effective. With an iPhone, you can instantly digitize any paper document, from receipts to contracts, making them easier to store, share, and edit.
Moreover, scanning with an iPhone reduces the need for bulky equipment, making it an eco-friendly choice. As businesses and educational institutions increasingly shift towards digital solutions, having a reliable document scanner in your pocket becomes invaluable.
2. How to Scan Documents with IPhone Built-In Notes App
The Notes app on the iPhone offers a simple and effective way to scan documents. Here’s how to do it:
- Open the Notes app and create a new note.
- Tap the camera icon and select “Scan Documents.”
- Position your iPhone over the document, and the app will automatically capture the scan.
You can adjust the corners of the scan, add additional pages, and save the document as a PDF or image. The Notes app also allows for quick sharing and editing, making it a versatile tool for both personal and professional use.
3. Best Practices for High-Quality Scans
Achieving a high-quality scan with your iPhone involves more than just pointing and shooting. Consider the following tips:
- Lighting: Ensure the document is well-lit to avoid shadows or glare. Natural light is best, but you can also use a lamp to illuminate the document evenly.
- Steady Hands: Keep your hands steady while scanning. If you struggle with this, use a tripod or stand for stability.
- Background: Place the document on a contrasting background to help the camera detect edges more accurately.
These practices ensure that your scans are clear, legible, and professional, whether you’re scanning documents for personal use or work.
4. Third-Party Apps for Advanced Scanning
While the Notes app is sufficient for basic scanning, several third-party apps offer advanced features. Here are some popular options:
- Adobe Scan: Provides high-quality scans with automatic OCR (Optical Character Recognition) that converts scanned text into editable text.
- CamScanner: Offers cloud storage and collaboration tools, making it ideal for teams.
- Genius Scan: Known for its speed and ease of use, with batch scanning and automatic document detection.
These apps provide additional features such as cloud storage, OCR, and editing tools, making them ideal for users who need more than just a basic scan.
5. Editing and Annotating Scanned Documents
Once you’ve scanned a document with your iPhone, you may need to edit or annotate it. The Notes app allows you to:
- Highlight Text: Use the markup tool to highlight important sections.
- Add Text: Insert text boxes to add notes or comments.
- Sign Documents: Use the signature tool to digitally sign contracts or agreements.
For more advanced editing, apps like Adobe Acrobat offer comprehensive tools for editing PDFs, including adding images, rearranging pages, and more.
6. Saving and Sharing Scanned Documents
After scanning and editing, the next step is to save and share your document. Here’s how:
- Save as PDF: Most apps, including Notes, allow you to save your scans as PDFs, making them easy to share and store.
- iCloud Storage: Save your scans directly to iCloud for easy access across all your Apple devices.
- Email or Messaging: Share your scans via email, iMessage, or other messaging apps directly from the app.
Using cloud storage and sharing options ensures that your documents are easily accessible and can be quickly shared with colleagues, clients, or family.
7. Scanning Multi-Page Documents
If you need to scan multiple pages, your iPhone can handle that too. Here’s how:
- Use the Notes app or a third-party app like CamScanner to start the scan.
- After scanning the first page, the app will prompt you to add additional pages.
- Continue scanning each page until the document is complete.
These multi-page scans are automatically compiled into a single PDF, making them ideal for lengthy documents like contracts, reports, or manuals.
8. Organizing Scanned Documents on Your iPhone
Keeping your scanned documents organized is crucial for easy access. Here’s how to do it: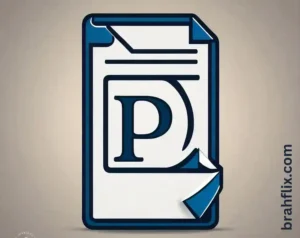
- Folders: Create folders in the Notes app or your preferred scanning app to categorize documents.
- Tags: Use tags to label documents by type, such as “Receipts,” “Contracts,” or “Personal.”
- Search: Take advantage of the search feature to quickly find specific documents based on keywords or tags.
Proper organization ensures that you can quickly locate and manage your documents, whether they’re stored locally or in the cloud.
9. Security Tips for Scanned Documents
When scanning sensitive documents, security is a top priority. Consider these tips:
- Password Protection: Use apps that offer password protection for sensitive files.
- Encryption: Save documents in encrypted formats or use secure cloud storage solutions.
- Regular Backups: Ensure that your scanned documents are regularly backed up to prevent data loss.
These practices help protect your sensitive information and ensure that your documents remain secure, whether they’re stored on your device or in the cloud.
FAQs: Scanning Documents with iPhone
- Can I scan documents with an iPhone without using any apps? Yes, the built-in Notes app on your iPhone allows you to scan documents without the need for additional apps.
- How do I ensure my scanned documents are of high quality? To achieve high-quality scans, ensure good lighting, hold your iPhone steady, and use a contrasting background.
- What are the best third-party apps for scanning documents with an iPhone? Popular third-party apps include Adobe Scan, CamScanner, and Genius Scan, which offer advanced features like OCR and cloud storage.
- Can I scan multi-page documents with my iPhone? Yes, both the Notes app and third-party apps allow you to scan multi-page documents and save them as a single PDF.
- How can I keep my scanned documents secure? Use password protection, encryption, and secure cloud storage to keep your scanned documents safe.
Conclusion: Transform Your iPhone into a Portable Scanner
Knowing how to scan documents with an iPhone empowers you to stay organized and efficient, whether you’re at home, work, or on the go. By utilizing the built-in Notes app or exploring advanced third-party options, you can easily digitize and manage your paperwork.
The convenience of scanning documents with your iPhone means you no longer need bulky scanners, and with the right practices, you can ensure high-quality scans every time. What will you scan next? Explore our other tech guides to discover more ways to optimize your iPhone usage!