Introduction
Locking a PDF from editing is crucial for maintaining the integrity and security of your documents. Whether you’re protecting sensitive information, preserving a finalized contract, or ensuring that your intellectual property remains unchanged, knowing how to lock a PDF is essential. This guide will walk you through various methods and tools to effectively prevent unauthorized modifications to your PDFs. Discover How to Lock a PDF from Editing.
Key Takeaways:
- Locking a PDF prevents unauthorized changes and maintains document integrity.
- Multiple methods are available, including password protection and software tools.
- Understanding these methods helps in choosing the right approach for your needs.
- Effective PDF locking safeguards sensitive information and ensures compliance.
Why Lock a PDF from Editing?
Locking a PDF from editing is important for several reasons:
- Protect Sensitive Information: Ensures that confidential data remains secure and unchanged.
- Preserve Document Integrity: Maintains the original content and formatting without unauthorized alterations.
- Ensure Compliance: Helps in meeting legal and regulatory requirements for document security.
Benefits of Locking a PDF
- Enhanced Security: Prevents unauthorized access and modifications.
- Consistency: Maintains the original layout and formatting of the document.
- Peace of Mind: Provides assurance that the document cannot be altered.
Methods to Lock a PDF from Editing
There are various methods to lock a PDF from editing, each with its own advantages. Here’s a detailed look at the most effective methods:
1. Password Protection
One of the simplest and most common methods is to add a password to your PDF. This restricts access and editing to only those who have the password.
How to Add Password Protection:
- Open the PDF: Use a PDF editor like Adobe Acrobat.
- Access Security Settings: Navigate to the “Protect” or “Security” tab.
- Set Password: Choose “Require a password to edit” and enter your desired password.
- Save the Document: Ensure the changes are saved and the document is secure.
Tip: Use a strong password combining letters, numbers, and special characters.
2. Using PDF Editors
PDF editors like Adobe Acrobat Pro, Nitro PDF, and Foxit PhantomPDF offer advanced security features for locking PDFs.
Steps to Lock a PDF Using Adobe Acrobat Pro: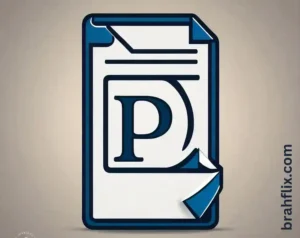
- Open Adobe Acrobat Pro: Load the PDF you wish to lock.
- Select Protection Tools: Go to “Tools” and choose “Protect.”
- Set Permissions: Opt for “Encrypt with Password” and set the desired restrictions.
- Apply and Save: Confirm settings and save the document.
3. Online PDF Protection Tools
Several online tools can lock PDFs from editing. These tools are convenient but ensure you use reputable services to avoid potential security risks.
Popular Online Tools:
- Smallpdf: Offers an easy-to-use interface for password-protecting PDFs.
- PDF2Go: Provides options for setting permissions and passwords.
Steps to Use Online Tools:
- Upload Your PDF: Select the file you want to protect.
- Set Password: Enter and confirm the password for the document.
- Download the Locked PDF: Save the protected document to your device.
4. Restricting Permissions
You can restrict specific actions such as printing or copying by setting permissions in your PDF editor.
How to Restrict Permissions:
- Open the PDF in Editor: Use tools like Adobe Acrobat.
- Access Security Settings: Go to the “Protect” or “Security” section.
- Set Restrictions: Choose actions to restrict (e.g., copying, printing).
- Save Changes: Apply and save the document with restricted permissions.
Comparing Different Methods
| Method | Pros | Cons |
|---|---|---|
| Password Protection | Easy to apply, widely supported | Requires password management |
| PDF Editors | Advanced features, high customization | May require paid software |
| Online Tools | Convenient, accessible from any device | Security concerns with online tools |
| Restricting Permissions | Granular control over actions | May not prevent all types of edits |
Best Practices for PDF Security
- Use Strong Passwords: Ensure your passwords are complex and not easily guessable.
- Regularly Update Security Settings: Review and update your document security settings as needed.
- Backup Your Documents: Keep copies of your PDFs in a secure location.
FAQs About Locking a PDF from Editing
1. How do I lock a PDF from editing using Adobe Acrobat Reader?
Adobe Acrobat Reader does not support locking PDFs directly. Use Adobe Acrobat Pro for editing and security features.
2. Can I remove password protection from a PDF?
Yes, but you need the original password to remove it. Use a PDF editor to change or remove password protection.
3. Are online PDF protection tools safe to use?
Most reputable tools are secure, but be cautious with sensitive information. Ensure the tool uses encryption and follows best practices.
4. Can I lock a PDF from editing without using a password?
Restricting permissions can limit certain actions, but a password provides the strongest protection against editing.
5. What should I do if I forget the password to my protected PDF?
If you forget the password, use password recovery tools or seek professional assistance. Prevention is key, so keep a secure record of passwords.
Conclusion
Locking a PDF from editing is essential for protecting your documents and maintaining their integrity. By employing methods such as password protection, using PDF editors, or leveraging online tools, you can ensure that your PDFs remain secure and unalterable. Understanding and applying these methods will help safeguard sensitive information and comply with security standards.
Are you ready to implement these PDF security measures? Explore our other blogs for more tips on document management and digital security!