Introduction:
If you’ve ever found yourself frustrated with Bing as your default search engine, you’re not alone. Many users prefer other search engines like Google or DuckDuckGo and seek to remove Bing from their browsers. Whether Bing has become your default unintentionally, or you’re looking for a more personalized browsing experience, this guide will show you how to get rid of Bing from various browsers and devices.
Key Takeaways
- Bing can often become the default search engine due to software installations or updates.
- Removing Bing from your browser involves steps that vary depending on the browser you use.
- Following the right steps ensures that your preferred search engine remains the default.
1. Why Does Bing Become Your Default Search Engine?
Before diving into how to get rid of Bing, it’s essential to understand why Bing may appear as your default search engine. Often, this happens due to the installation of software that comes bundled with Bing, automatic browser updates, or system settings that favor Bing.
Understanding the root cause helps prevent Bing from reappearing as your default search engine in the future. Common culprits include free software installations that bundle Bing with them, or browser extensions that change your search engine settings.
2. How to Remove Bing from Google Chrome
Google Chrome is one of the most popular browsers, and if Bing has become your default search engine, here’s how to remove it. Start by accessing Chrome’s settings:
- Open Chrome and click on the three vertical dots in the upper-right corner.
- Navigate to “Settings” and then “Search engine.”
- Under “Manage search engines,” find Bing and remove it.
If Bing keeps reappearing, it might be due to a browser extension or malware. In such cases, you’ll need to remove or disable the responsible extension and perform a malware scan.
3. How to Get Rid of Bing on Microsoft Edge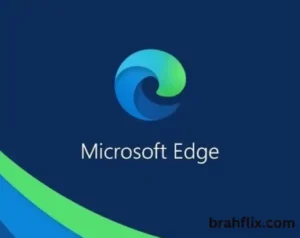
Since Microsoft Edge is a product of Microsoft, Bing is often the default search engine. Here’s how to change that:
- Open Microsoft Edge and click on the three horizontal dots in the upper-right corner.
- Go to “Settings” and then “Privacy, search, and services.”
- Scroll down to the “Services” section and click on “Address bar and search.”
- Choose a different search engine from the dropdown menu.
Edge may revert to Bing after updates, so it’s important to check these settings periodically.
4. Removing Bing from Mozilla Firefox
 If you use Mozilla Firefox and want to remove Bing, the process is straightforward:
If you use Mozilla Firefox and want to remove Bing, the process is straightforward:
- Open Firefox and click on the three horizontal lines in the upper-right corner.
- Navigate to “Settings” and then “Search.”
- Under “Default Search Engine,” select the search engine you prefer and remove Bing from the list.
To prevent Bing from returning, ensure that no extensions or software are overriding your settings.
5. How to Eliminate Bing from Safari
For Safari users, particularly those on macOS or iOS, here’s how to remove Bing:
- Open Safari and click on “Safari” in the top-left corner, then choose “Preferences.”
- Go to the “Search” tab and select your preferred search engine from the dropdown menu.
- If Bing appears in other places, such as your homepage or new tab, reset your Safari settings.
Safari’s integration with macOS ensures that changes are consistent across devices, but it’s still wise to monitor for any unexpected changes.
6. Dealing with Bing on Mobile Devices
Mobile devices often have different methods for managing search engines. Here’s how to get rid of Bing on Android and iOS:
For Android:
- Open Chrome on your Android device.
- Tap the three vertical dots in the top-right corner, then “Settings.”
- Navigate to “Search engine” and choose a different option.
For iOS:
- Open Safari and go to “Settings” on your iPhone or iPad.
- Scroll down to “Safari” and then “Search Engine.”
- Select your preferred search engine.
Mobile devices are often more prone to changes through apps, so regular checks are recommended.
7. Preventing Bing from Returning
Even after removing Bing from your browser, it may return if the underlying cause isn’t addressed. Here are some tips to prevent Bing from reappearing:
- Avoid bundled software: When installing new software, always choose the “Custom” or “Advanced” installation options to avoid unwanted changes.
- Regularly update your browser: Keeping your browser updated ensures that security patches are in place, reducing the risk of unwanted changes.
- Use a reputable anti-malware program: Regular scans can detect and remove software that might be altering your browser settings.
8. Advanced Methods: Editing the Windows Registry
For more advanced users, removing Bing might involve editing the Windows Registry. This method is more complex and should be done with caution:
- Press
Win + Rand typeregeditto open the Registry Editor. - Navigate to
HKEY_CURRENT_USER\Software\Microsoft\Internet Explorer\SearchScopes. - Delete any entries associated with Bing.
Be sure to back up your registry before making any changes to avoid potential system issues.
9. How to Ensure Your Preferred Search Engine Stays Default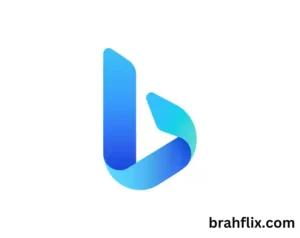
Once you’ve removed Bing and set your preferred search engine, you’ll want to ensure it stays that way:
- Regularly check your settings: Periodically review your browser’s search engine settings to ensure they haven’t changed.
- Avoid unnecessary extensions: Some extensions can alter your settings without your knowledge. Only install trusted extensions.
- Monitor software installations: Be cautious when installing new software, as some may attempt to change your default search engine.
FAQs: How to Get Rid of Bing
- Why does Bing keep coming back as my default search engine? Bing often reappears due to software installations, browser extensions, or malware that alters your search engine settings.
- Can I remove Bing from all browsers? Yes, Bing can be removed from most browsers, including Chrome, Edge, Firefox, and Safari, by adjusting the settings or removing associated software.
- Is it safe to edit the Windows Registry to remove Bing? Editing the Windows Registry should be done with caution, as incorrect changes can affect system stability. Always back up the registry before making modifications.
- How do I remove Bing from my mobile device? Bing can be removed from mobile browsers by adjusting the search engine settings in browsers like Chrome and Safari on Android and iOS devices.
- What should I do if Bing keeps returning? If Bing continues to return, consider scanning for malware, reviewing installed extensions, and avoiding software that might bundle Bing with it.
Conclusion: Taking Control of Your Browsing Experience
Understanding how to get rid of Bing is essential for maintaining a personalized and efficient browsing experience. Whether you’re using Chrome, Edge, Firefox, or Safari, following the steps outlined in this guide will help you remove Bing and set your preferred search engine as the default.
By staying vigilant with software installations, browser updates, and potential malware threats, you can ensure that your browsing experience remains consistent and tailored to your preferences. What search engine will you choose next? Explore our other guides to discover more tips on optimizing your internet usage!