Introduction
If you’re facing issues with your MacBook Pro and need to factory reset it but don’t have the password, you’re not alone. Whether you’ve forgotten your password, bought a used MacBook Pro, or need to clear data before selling, knowing How to Factory Reset MacBook Pro Without Password is crucial. In this comprehensive guide, we’ll walk you through the process of performing a factory reset on a MacBook Pro without needing the password.
Key Takeaways
- You can factory reset a MacBook Pro without a password by using macOS Recovery.
- It’s essential to back up your data if possible before initiating the reset.
- The reset process will erase all data on the device, so ensure you have backups of any important files.
Understanding the Factory Reset Process
What is a Factory Reset?
A factory reset restores your MacBook Pro to its original system state, wiping all data and settings. This is often necessary when troubleshooting severe software issues or preparing the device for a new owner. During a factory reset, your macOS operating system is reinstalled, and all personal data, apps, and settings are removed.
Why Might You Need to Factory Reset Without a Password?
There are several scenarios where you might need to factory reset your MacBook Pro without the password:
- Forgotten Password: If you’ve forgotten the admin password and cannot access your MacBook Pro.
- Purchased Used Mac: When buying a used MacBook Pro, performing a factory reset ensures that the previous owner’s data is removed.
- Selling or Giving Away: Before selling or giving away your MacBook Pro, a reset ensures your personal information is erased.
Risks and Considerations
Performing a factory reset will erase all files on your MacBook Pro. Make sure to:
- Back Up Important Data: Use Time Machine or an external drive to back up your files if possible.
- Be Prepared for Data Loss: Once the reset is complete, data recovery will be extremely difficult, if not impossible.
Preparing for a Factory Reset
Backing Up Your Data
If you can still access your MacBook Pro, back up your data before proceeding with the factory reset. Use:
- Time Machine: macOS’s built-in backup solution that saves your files to an external drive.
- Cloud Storage: Services like iCloud, Dropbox, or Google Drive can also be used for backup.
Checking Your Internet Connection
A stable internet connection is required to reinstall macOS after the factory reset. Ensure your Wi-Fi or Ethernet connection is working properly to avoid interruptions during the process.
Accessing macOS Recovery
What is macOS Recovery?
macOS Recovery is a built-in recovery system on your MacBook Pro that allows you to restore macOS and perform troubleshooting tasks. You can access macOS Recovery even if you don’t have the password.
How to Enter macOS Recovery Mode
- Power Off Your MacBook Pro: Shut down your MacBook Pro completely.
- Power On and Enter Recovery: Turn on your MacBook Pro and immediately press and hold Command (⌘) + R until you see the Apple logo or a spinning globe.
- Wait for Recovery Mode: The system will boot into macOS Recovery mode, allowing you to proceed with the reset process.
Performing the Factory Reset
Erasing Your MacBook Pro
Once in macOS Recovery mode, follow these steps to erase your MacBook Pro:
- Open Disk Utility: From the macOS Utilities window, select Disk Utility and click Continue.
- Select Your Startup Disk: Choose your startup disk, usually named “Macintosh HD” or “Mac HD”.
- Erase the Disk: Click Erase and choose the format (typically APFS for newer macOS versions or Mac OS Extended (Journaled) for older versions). Confirm by clicking Erase.
Reinstalling macOS
After erasing the disk, you need to reinstall macOS:
- Return to macOS Utilities: Close Disk Utility to return to the main macOS Utilities screen.
- Select Reinstall macOS: Click Reinstall macOS and follow the on-screen instructions.
- Complete the Installation: The installation process will download the latest macOS version compatible with your MacBook Pro. This may take some time depending on your internet speed.
Post-Reset Setup
Initial Setup
Once the reinstallation is complete, your MacBook Pro will restart and prompt you to go through the initial setup process. This includes:
- Setting up a New User Account: Create a new administrator account with a new password.
- Restoring Data: If you have backed up your data, you can restore it during the setup process using Migration Assistant.
Verifying System Integrity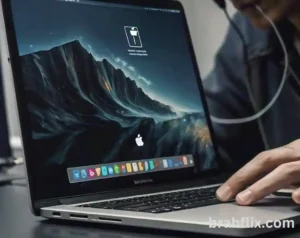
After the reset and setup, verify that everything is working correctly:
- Check for System Updates: Ensure your macOS is up-to-date by going to System Preferences > Software Update.
- Test Key Functions: Make sure essential functions like Wi-Fi, Bluetooth, and peripheral connections are working properly.
Alternative Methods for Factory Reset
Using Apple Support
If you encounter difficulties during the reset process, Apple Support can provide assistance. You may need to:
- Contact Apple Support: Reach out through the Apple website or visit an Apple Store for in-person help.
- Verify Ownership: Be prepared to provide proof of purchase or ownership if needed.
Using Target Disk Mode
For advanced users, Target Disk Mode allows you to connect your MacBook Pro to another Mac and erase the disk. This method requires:
- A Second Mac: Connect both Macs using a Thunderbolt, USB-C, or FireWire cable.
- Target Disk Mode: Restart your MacBook Pro while holding the T key to enter Target Disk Mode.
Troubleshooting Common Issues
Recovery Mode Not Accessible
If you can’t access macOS Recovery:
- Check Key Press Timing: Ensure you press Command (⌘) + R immediately after powering on.
- Try Internet Recovery: If standard recovery doesn’t work, restart and hold Option + Command (⌘) + R to enter Internet Recovery mode.
Reinstalling macOS Issues
During reinstallation, if you encounter issues:
- Check Your Internet Connection: Ensure your connection is stable.
- Verify Disk Status: Use Disk Utility to check the disk’s status before reinstalling.
FAQs
1. Can I factory reset my MacBook Pro without access to the internet?
No, you need an internet connection to reinstall macOS after erasing the disk. Ensure you have a stable connection before starting the reset process.
2. What happens if I forgot my MacBook Pro password and can’t access Recovery Mode?
If you can’t access Recovery Mode or forgot your password, you may need to use Apple Support or consider professional data recovery services.
3. How can I securely erase my data before selling my MacBook Pro?
Perform a factory reset and erase your disk as described in this guide. Ensure that macOS is reinstalled to remove all personal data.
4. What if my MacBook Pro doesn’t start after the reset?
If your MacBook Pro doesn’t start after the reset, you might need to run First Aid in Disk Utility or contact Apple Support for further assistance.
5. Is there a way to recover data after a factory reset?
Once a factory reset is complete, data recovery is extremely challenging and often impossible without a backup. Ensure you have backed up important files before initiating the reset.
Conclusion
Understanding how to factory reset a MacBook Pro without a password is essential for maintaining and transferring ownership of your device. By following the steps outlined in this guide, you can ensure a smooth reset process. Remember to back up your data before starting, use macOS Recovery for a clean reset, and verify your system’s integrity post-reset.
Have you recently performed a factory reset on your MacBook Pro? Share your experiences or any additional tips you might have! For more insightful articles on macOS and technology, check out our other blogs.